手っ取り早くXAMPPを使ってWebサーバーを立ち上げたくなったよね
前置きが長くなりすぎましたので、実際にXAMPPをダウンロードして、インストールして、Webサーバーとして立ち上げるところを説明していきます。
XAMPPのどのバージョンを選ぶか

Windows向けに7.4.9というバージョンがありますが、ちょっと待って下さい。
teratailでPHP 7.4系のトラブルを何件か目撃しているので、PHPのバージョンにとくにこだわりがなければ、恐れ入りますが7.3系を選びましょう。
緑色の「ダウンロード」ボタンに、「その他のバージョンについては~」と書いてあるので、クリックします。
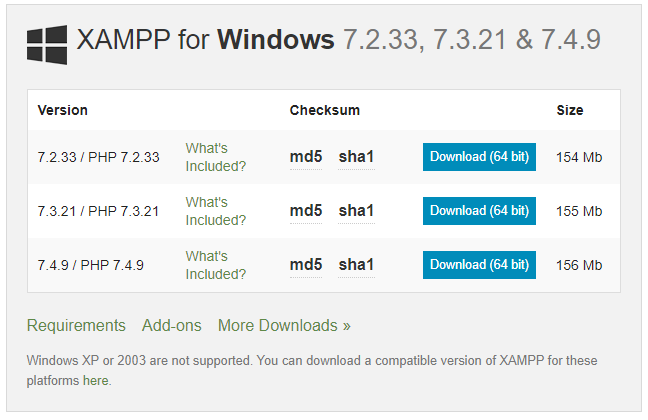
現時点での7.3系の最新版である、7.3.21を選択してダウンロードします。
ダウンロードしたXAMPPインストーラーを実行するよ
xampp-windows-x64-7.3.21-0-VC15-installer.exe というのがダウンロードしたXAMPPインストーラーのファイル名です。
「Xampp Win X64」という名前で、コンピュータに変更が加わりますなどと確認画面が表示されます。
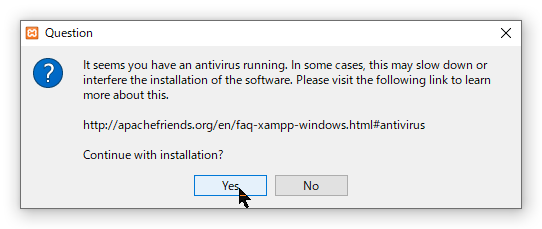
ウイルス対策ソフトを検出した時の警告画面が表示されることがあります。

Windows固有の、ユーザーアクセス制御(UAC)に関する警告画面が表示されます。
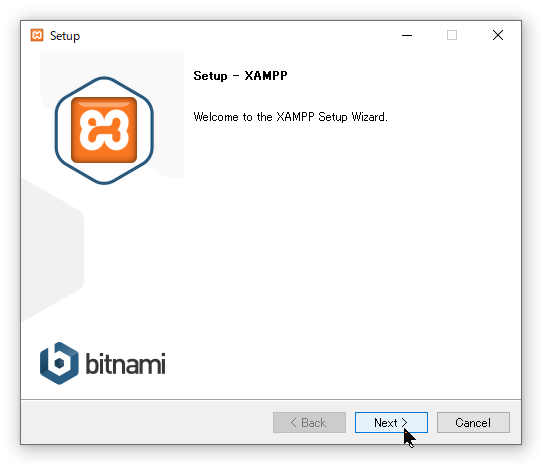
最初の画面からは基本的に「Next」を押すだけで進められます。
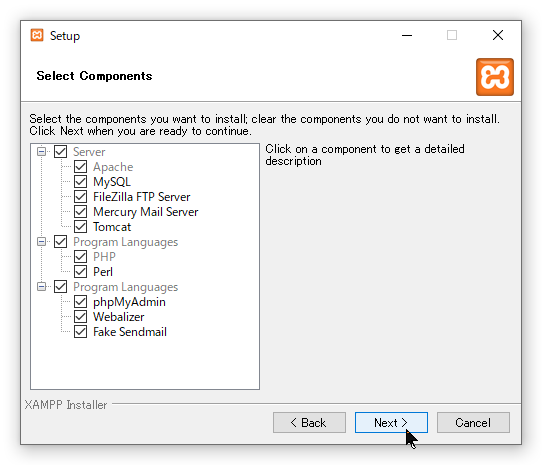
インストールするパッケージの選択ですが、特にこだわりがなければこのまま一通り選択肢たままにしておきます。
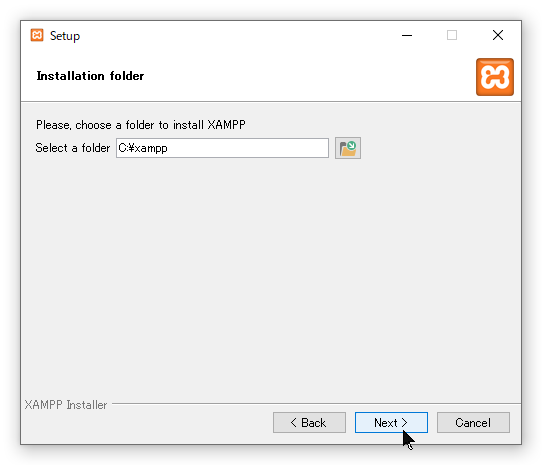
インストール先のフォルダの入力画面ですが、特にこだわりがなければこのまま「C:\xampp」にしておきます。
(おすすめは、インストールしたXAMPPのバージョンをフォルダ名に織り込むのもよいかと。C:\xampp7321とか。)
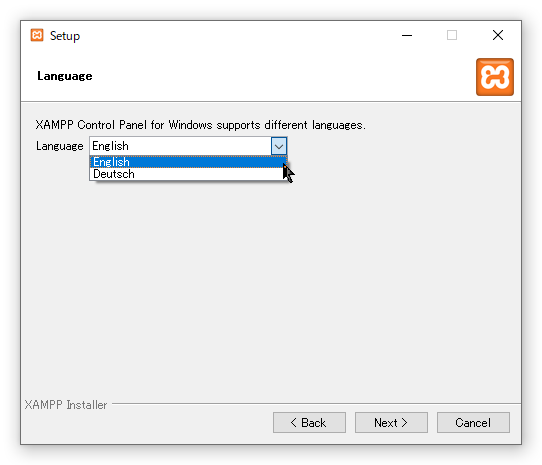
言語の選択画面ですが、英語であるEnglishのままでいいです。
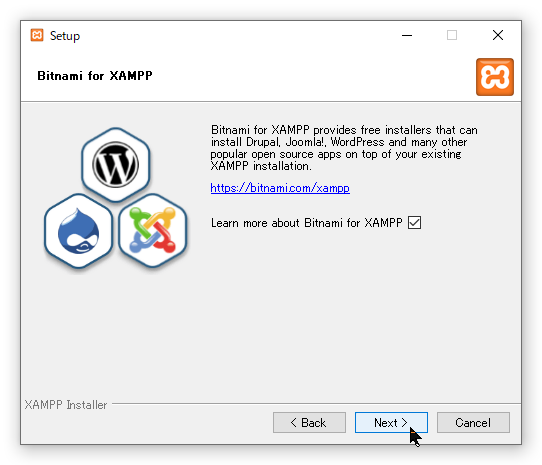
Bitnami for XAMPPの紹介画面です。Bitnamiというのはオープンソース系のwebアプリケーション(WordPressやMedia Wiki,Redmine,Moodle,Tracなど)を用意に構築できるように設定周りを工夫してあるものを用意しているサービスです。XAMPPに例えばWordPressを組もうとしたなら、Bitnami版を使うと楽かもしれません。
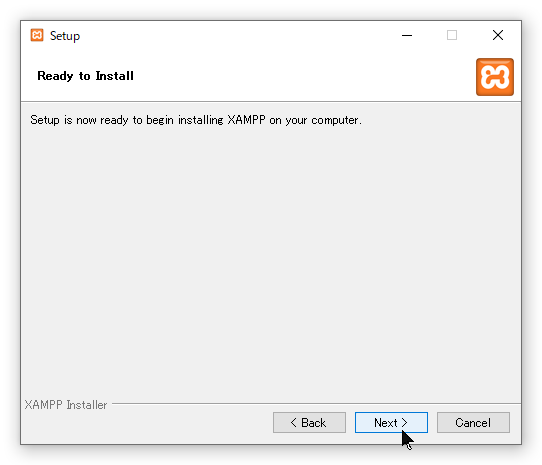
ここまで来たら、あとはファイルを展開してWindows上に設定されていくのを見守るばかりです。
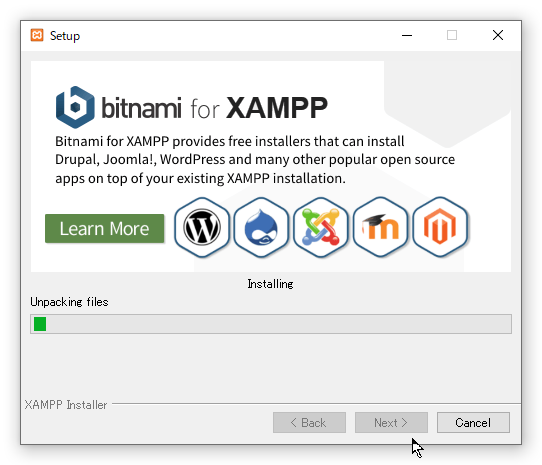
4パターンくらいの画面が繰り返し表示されながら、インストール作業が続きます。
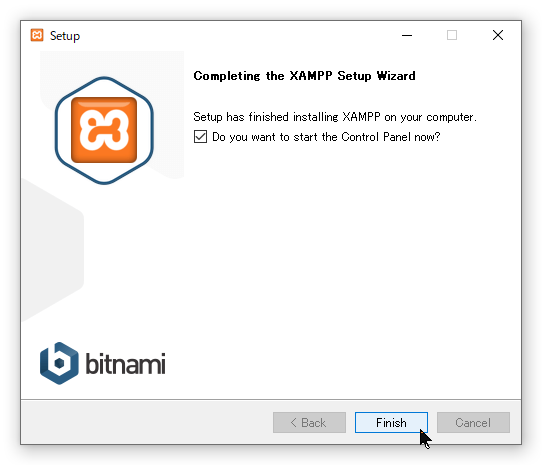
ここまでくれば、XAMPPに含まれるソフトウェア群がWindowsに設定されたことになります。
でも、待ってください。現時点では、単にファイルがWindows上に展開されて最低限のつじつま合わせがされただけで、このまますんなりXAMPPが動作するわけではありません。
まだ設定の見直し作業が待っています。
XAMPP Contro; Panelとユーザーアクセス制御(UAC)の注意点
XAMPPをインストール直後に、その流れでXAMPP Control Panelが起動しますが、終了する際にほぼ確実にこんなエラー画面になります。
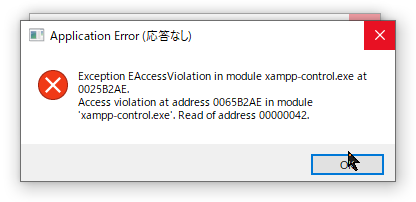
これがなぜ発生するかというと、XAMPP Control Panel自身の設定保存用に「xampp-control.ini」というファイルを「C:\xampp」フォルダに保存しようとして、ユーザーアクセス制御(UAC)によって遮断されてしまうために発生します。
インストール前に警告メッセージを表示していたことの一端が、これです。
回避方法ですが、ひとまずこのエラーメッセージ画面は別途「タスク マネージャー」を立ち上げて、応答なしになっているXAMPP Control Panelに対して「タスクの終了」をします。
改めてスタートメニューからXAMPP Control Panelを起動するのですが、ただアイコンをクリックするのではなく、必ず右クリックして、「その他」→「ファイルの場所を開く」とします。
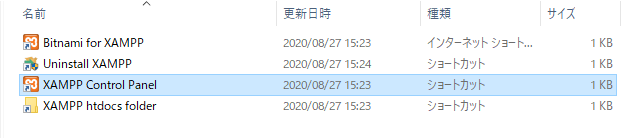
ここに表示される「XAMPP Control Panel」でも右クリックして、「プロパティ(R)」をクリックします。
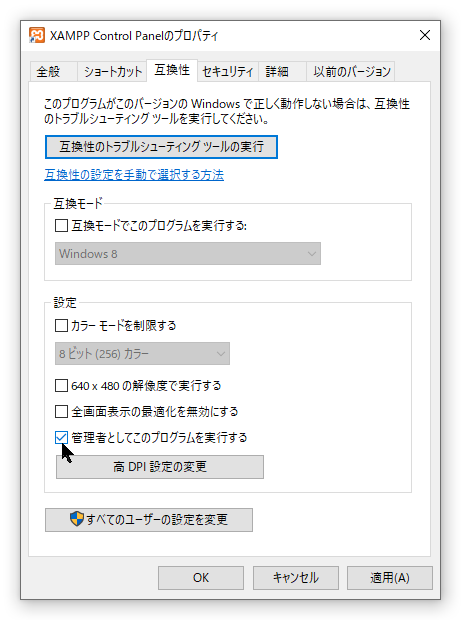
プロパティ画面で、互換性タブに切り替えて、「管理者としてこのプログラムを実行する」というチェックボックスに印をつけてOKボタンで閉じます。
コレによって、XAMPP Control Panelが常に管理者権限にて実行されるようになり、XAMPP Control Panelがしっかり動作できるようになります。
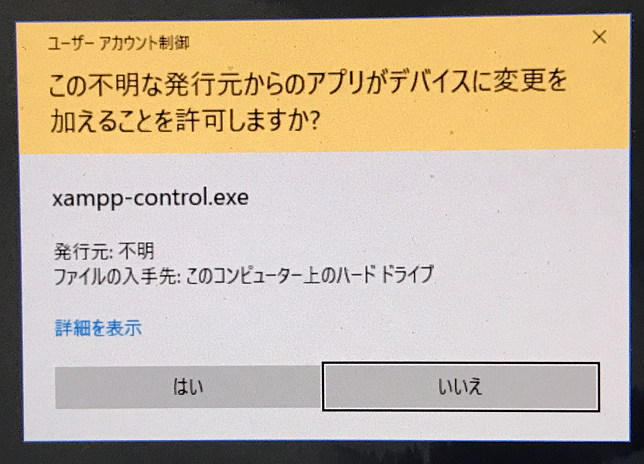
スタートメニューでXAMPP Control Panelのアイコンをクリックすると、一旦このような警告画面が表示されますが、気にせず許可します。
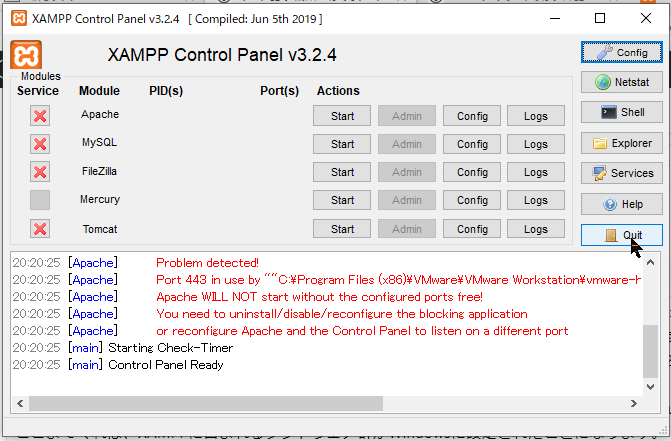
主なプログラム4つの左側の「□」に赤いバツがついている表示になります。
XAMPP Control Panel上から4つのプログラムをWindowsのサービス機能に追加したり削除したりできる機能も利用できるようになったことを示します。
長くなるので、次は別の記事に
とくに意識しなければ、ここまではすんなり来るのですが、改めて手順をまとめてみると結構あれこれありますね。
ボリュームが多くなったので、続きは別の記事に分けます。